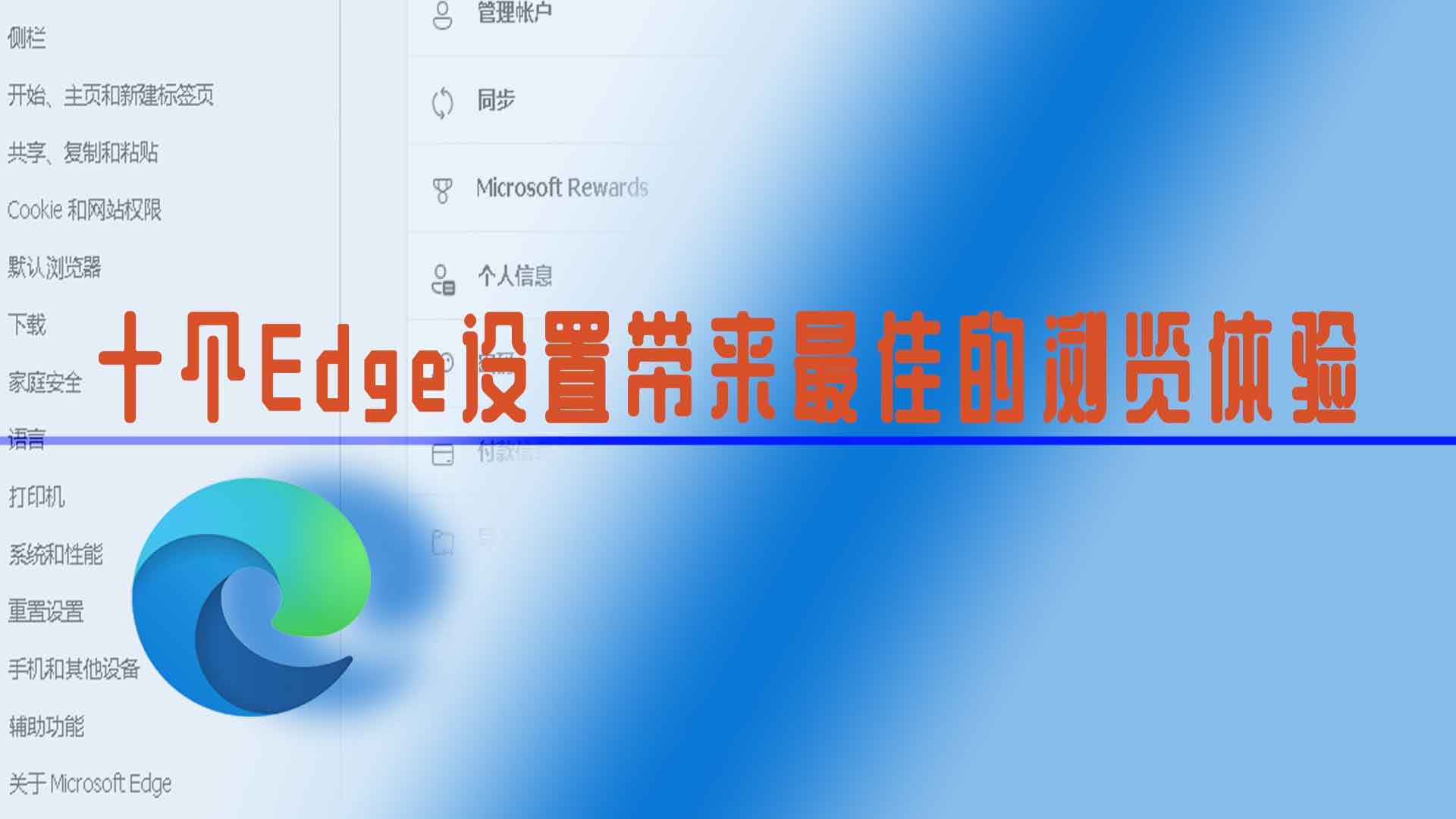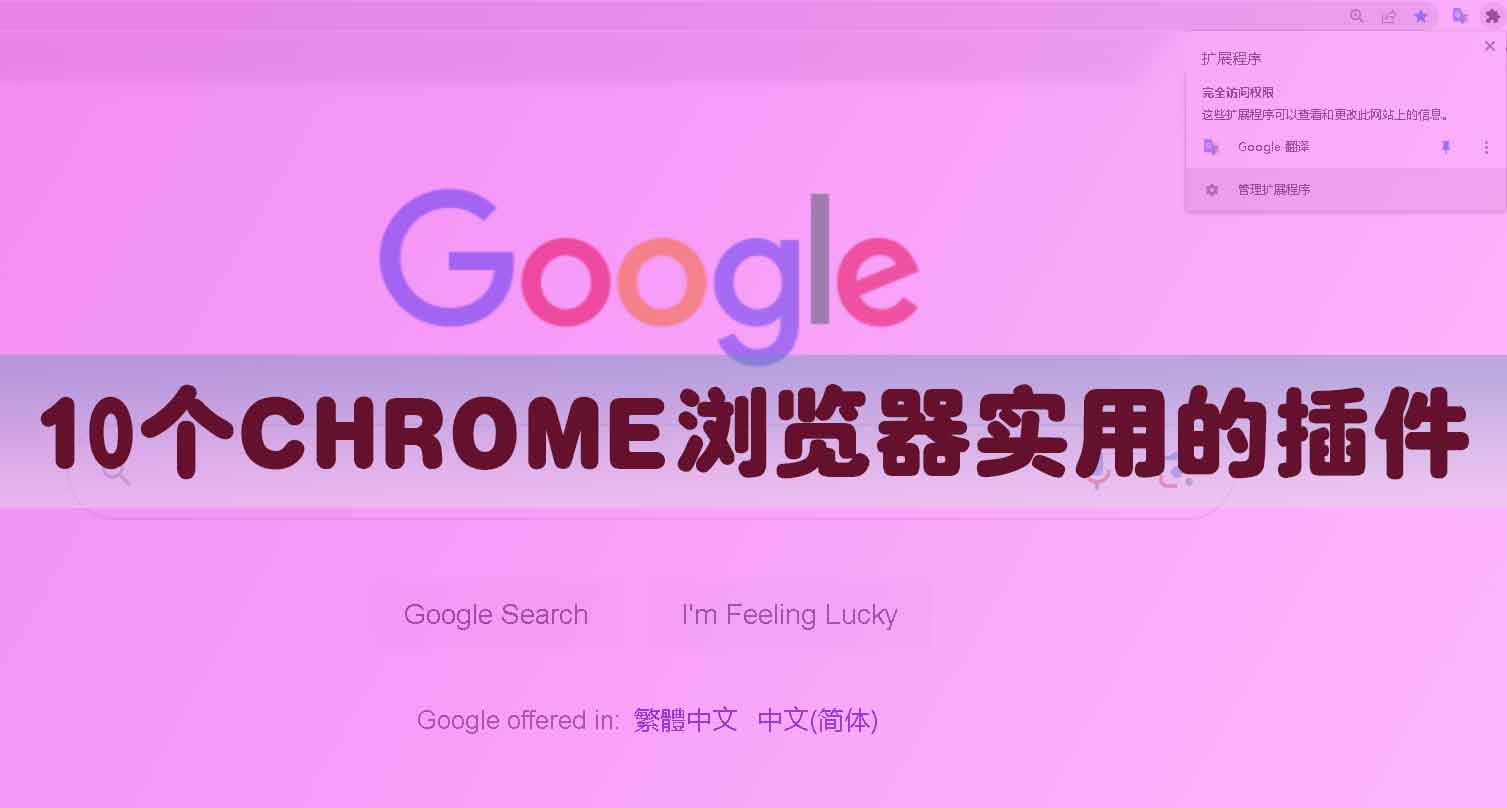本视频从10个方面对EDGE浏览器进行全方位实用性设置,让浏览器在原有性能基础上做进一步的升华. #edge #Edge设置 #edge浏览器
1.EDGE浏览器更改默认的搜索引擎
因为每个人使用的搜索引擎是不一样的,所以要根据我们的个人喜好进行设置,
打开右上角的三个圆点-设置-隐私,搜索和服务-服务-地址栏和搜索-地址栏中
使用的搜索引擎,在右侧选择即可.
2.修改自定义主页和主页按钮
与搜索引擎是一样的,我们希望每一次打开浏览器都能直接进入我们所习惯使用的主页页面.
打开右上角的三个圆点-设置-开始,主页的新建标签页-Mircrosoft edge启动时-打开以下页面,如果有的话可以看下是否我们所需要的,否则,按上面的添加新页面
3.EDGE浏览器兼容性的设置
Edge浏览器兼容性设置可以帮助我们更好地访问那些,需要特定浏览器设置或版本的网站和应用程序。
我们可以点击右上角的三个圆点,选择设置选项-默认浏览器-在右侧的具体选项中,找到【Internet Explorer 兼容性】的板块,将选项调整为【始终(推荐)】,这样就完成了Edge浏览器兼容性设置。
4.隐藏地址栏右侧多余的按钮
Edge 浏览器默认在地址栏右侧显示了非常多的一些按钮,例如收藏夹、历史记录、下载、网页捕获等。有些可能我们不用或要很长时间才能使用,所以可以把一些多余的按钮关闭.
右上角的三个圆点打开菜单-「设置」-在左侧导航栏中选择「外观」-「自定义工具栏」下方找到你想要隐藏的按钮,并关闭对应的开关。
5.关闭标签页预览的功能
Edge 浏览器默认会在鼠标悬停在标签页上时显示一个小窗口预览该标签页的内容。其实这样的话,会比较影响影响我们的浏览速度,特别是一些低配的电脑,如果觉得这个功能没有必要或者影响浏览效率,最好的办法是通过以下步骤关闭它:
右上角的三个圆点打开菜单-「设置」-「标签页」-「显示选项卡预览」下方关闭对应的开关。
6.禁用新标签页中的推荐内容
Edge 浏览器默认会在新打开一个标签页时显示一些推荐内容,例如最近访问过的网站、新闻头条、天气信息等。如果想要一个更干净和专注的新标签页界面,可以禁用这些推荐内容:
打开一个新标签页-点击页面右上角齿轮图标打开设置菜单-选择「自定义布局」-在弹出窗口中选择「聚焦」模式,并点击保存。OK以后,我们就可以看一个简单干净的页面了。
7.使用垂直标签页
Edge 浏览器还提供了非常实用和创新的功能:垂直标签页
垂直标签页可以让我们将所有打开的标签页以列表形式显示在浏览器左侧边栏中,而不是水平排列在顶部。这样可以更方便地查看和管理多个标签页,并节省屏幕空间。要使用垂直标签页,我们只需要点击浏览器左上角和右上角的对应图标即可。如果你没有看到这些图标,你可以通过以下步骤启用它们:
点击浏览器右上角的三个圆点打开菜单-选择「设置」-在左侧导航栏中选择「外观」-在「自定义工具栏」下方找到「显示垂直标签页按钮」-并打开对应的开关。
8.开启EDGE浏览器的效率模式
在使用Edge浏览器时细心的小伙伴会发现,它比较吃内存,这就需要我们开启浏览器自带的效率模式,打开设置,找到“系统和性能”,然后将“优化性能”的三个选择全部打开,有兴趣的小伙伴这个时候再打开任务管理器,可以关注开启前后的变化。
9.开启多线程下载,提高浏览流畅度,禁用视频自动播放的功能
在网址输入栏中输入:edge://flags,可快速打开实验功能。在搜索栏中输入:Parallel关键字,选择Enabled。这个功能主要是使用EDGE浏览器进行下载内容时, 开启多线程的功能.
在输入框中输入:smooth 关键词,将第一个选项改为Enabled,该功能的开启,在浏览网页,更加平滑、流畅,跟游戏里面的高频率模式体验一样。
在输入框输入:show block 关键词,同样设置为 Enabled,该功能开启,可以阻止视频自动播放,这样就避免了在公众场合下,打开网站自动播放视频导致的尴尬……
10.关闭购物功能,也就是我们大多使用不到的功能
一般情况下我们习惯了到专门的购物网站上购物,所以,可以关闭它的购物功能:右上角的三个圆点-设置-隐私,搜索和服务-拉到底部-关闭「在 Microsoft Edge 中购物,节省时间和金钱」选项即可。